

We generally recommend using the Threat Scan as it is designed to look in all locations where malware installs as well as all active processes and threads, and when rootkit scanning is active, it also checks all locations where an active rootkit can be installed such as the boot files/partitions, registry hives and system files and drivers so you don't have to run a Custom Scan if all you want to do is make sure the system isn't infected with anything, including rootkits. Check the box next to this option and your scheduled scan will include active rootkit scanning. Navigate to Settings> Scan Schedule and double-click on the scheduled scan where you want rootkit scanning to function and in the pop-up dialog that opens, click on the Advanced v button and it will reveal additional options for your scheduled scan, including Scan for Rootkits.
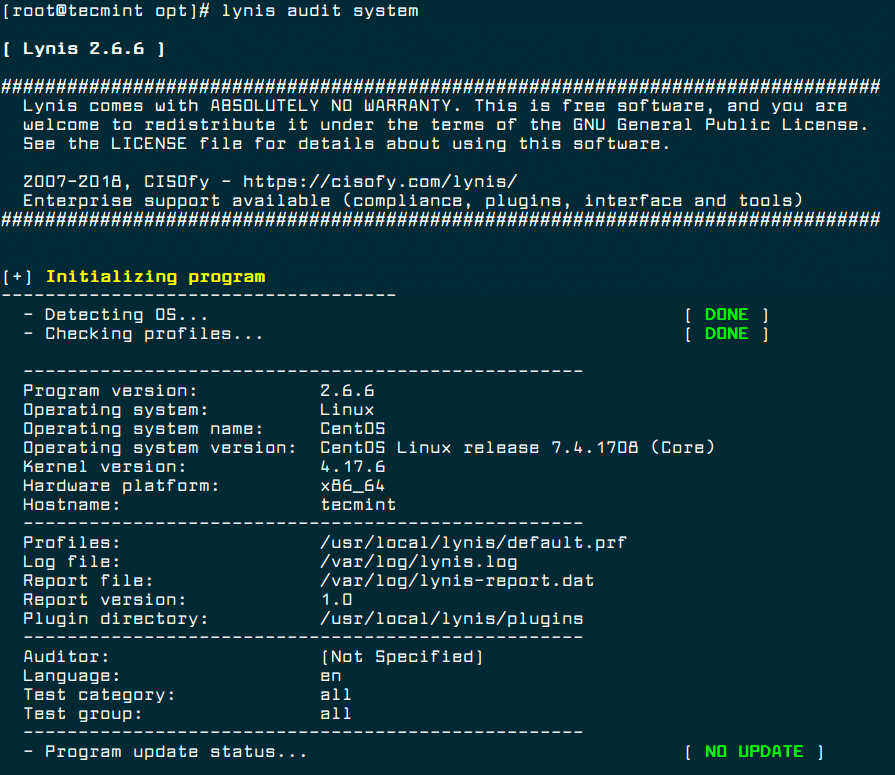
Are you referring to your scheduled scan? If so, then there's actually a separate option where you must enable rootkit scanning.


 0 kommentar(er)
0 kommentar(er)
